15 Juli Canva Shortcut: Lineale und Hilfslinien anzeigen
Mit dem Design-Tool Canva kannst du innerhalb kurzer Zeit grafische Beiträge für Social Media oder dein Online-Marketing erstellen. Um dir die Arbeit zu erleichtern und noch schneller im Designprozess zu werden, stelle ich dir heute einen Shortcut vor, den ich täglich verwende.
👉 Shortcuts sind Tastenkürzel, die du alternativ anwenden kannst, ohne jedesmal den jeweiligen Menüpunkt und ggf. Unterpunkte erst mit der Maus auszuwählen, um dann die Funktion zu aktivieren (z.B. kopieren & einfügen).
Bereit? Here we go:
Canva Shortcut: Lineale & Hilfslinien anzeigen
Ein Merkmal für gutes Design ist die klare Ausrichtung der Elemente im Raum. Das wirkt sauber und geordnet und gibt unserem Design eine klare Struktur:

Für diese Ausrichtung können wir die Funktion „Lineale und Führungslinien anzeigen“ in Canva nutzen. Sie befindet sich unter Datei – Einstellungen ansehen – Lineale und Führungslinien anzeigen. Wie man sieht, eine längere Aktion, die wir mit diesem Shortcut verkürzen werden.
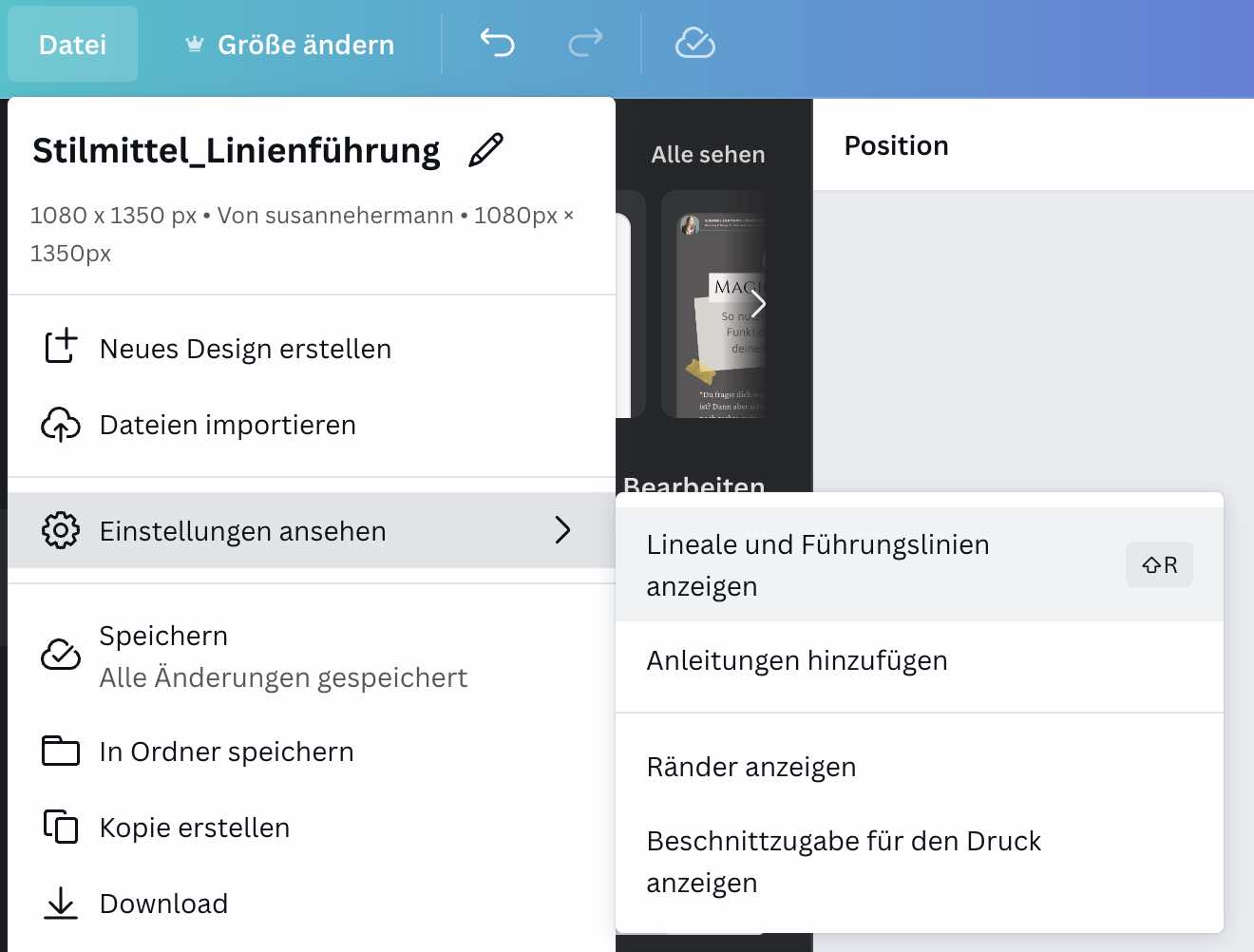
Hilfslinien sind aber nicht nur wichtig, um die Elemente aneinander auszurichten. Ich benutze den Shortcut täglich für meine Instagram Beiträge. Denn im Profil wird nur ein quadratischer Ausschnitt der Posts angezeigt, wenn wir aber Cover für Reels benötigen oder unsere Beiträge im wirkungsvolleren Portrait-Format posten, muss geprüft werden, ob auch alles Wichtige im Ausschnitt angezeigt wird. Hier ein Beispiel:
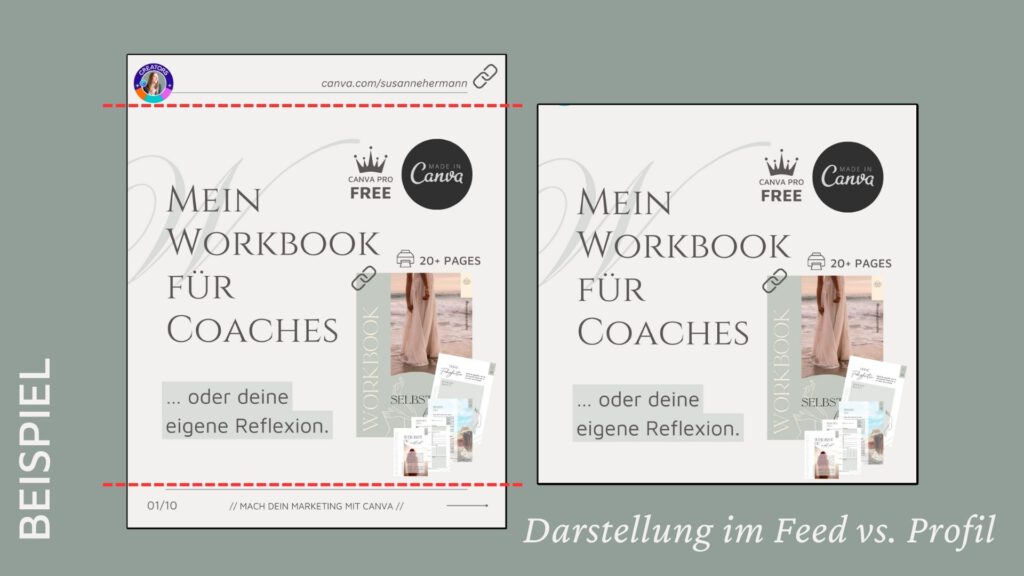
Auch im nächsten Beispiel kann man die Ausrichtung gut erkennen. Einmal richte ich die Elemente linksbündig an einer Linie aus und prüfe mit dem Hilfslinien oben und unten, ob alles wirklich angezeigt wird. Meinen Tipp, um diese Hilfslinien einfach zu ziehen, habe ich auf Instagram geteilt, hier gelangst du zum Video auf Instagram: Quick-Tipp Hilfslinien in Canva ziehen .
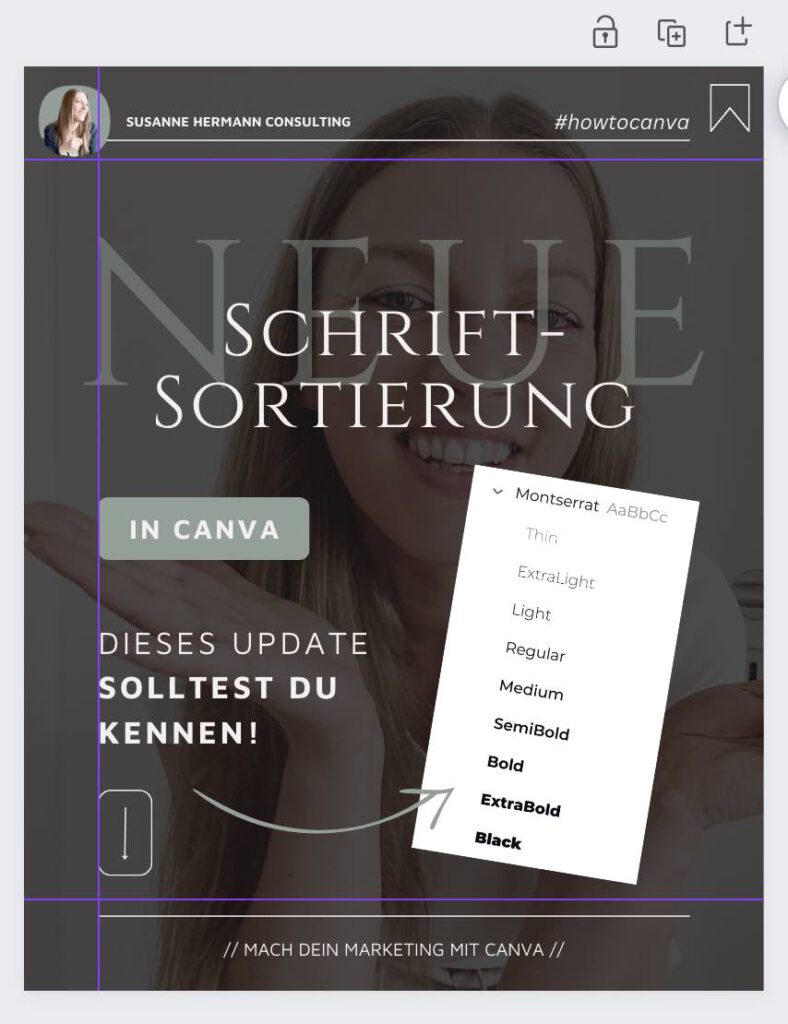
Nun aber zum Tastenkürzel. Bevor du das nächste Mal alles umständlich in Canva anwählst, drücke einfach die Umschalttaste auf deinem Mac oder Windows-PC und halte sie gedrückt, während du danach „R“ anwählst. Das gleiche funktioniert auch, wenn du die Hilfslinien wieder ausschalten möchtest. So kannst du schnell zwischen beiden Ansichten hin- und herswitchen und sparst eine Menge Zeit 🧡🙌
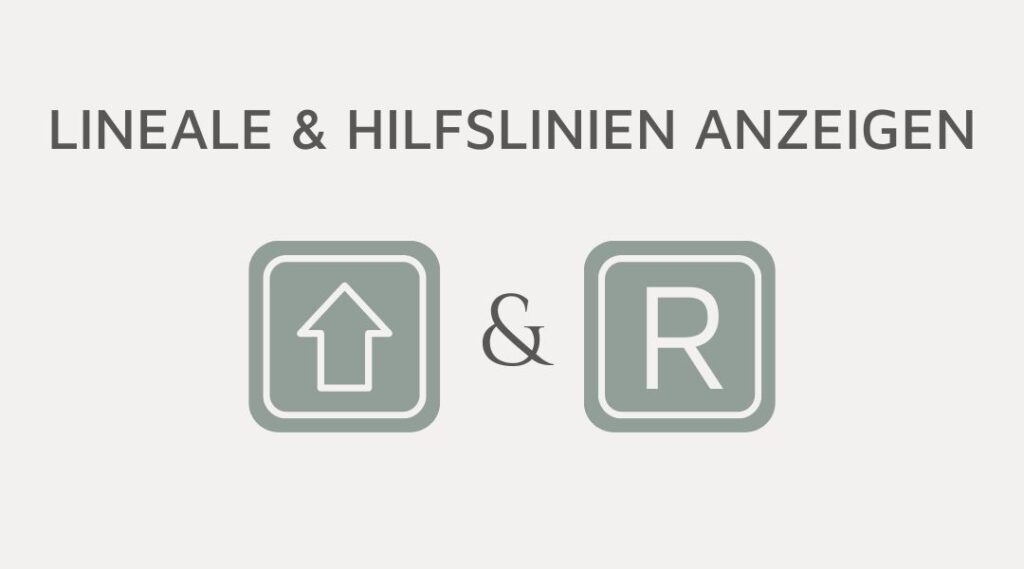
Ich hoffe, du findest den Shortcut Umschalt + R ebenso hilfreich wie ich. Welche Shortcuts verwendest du am liebsten? Kommentiere gerne unter diesem Beitrag 📩
Und wenn du noch kein Canva Pro benutzt und es gerne 30 Tage kostenfrei testen möchtest, würde ich mich freuen, wenn du meinen Affiliate-Link nutzt. Du kannst innerhalb des Testzeitraums jederzeit kündigen, und wenn du darüber hinaus Canva Pro weiter verwenden möchtest, bekomme ich eine kleine Provision.
Canva-Pro 30 Tage kostenlos testen
Bis bald auf Instagram oder hier 🙋♀️
Susanne


No Comments